vamos configurar o seu e-mail no Outlook 2010? Este tutorial usa a versão do Outlook 2010 em Português do Brasil.
Para iniciar a configuração, abra o Outlook 2010.
Clique no menu Arquivo (1), selecione Informações (2) e clique no botão + Adicionar Conta (3)
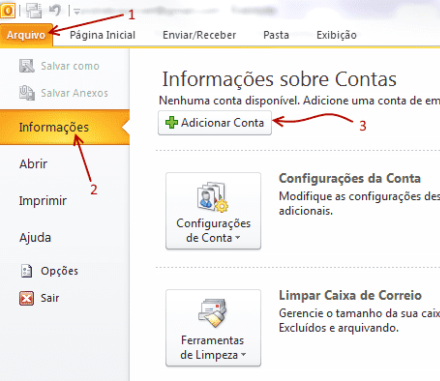
Na janela que abrir, selecione a última opção: Definir manualmente as configurações do servidor ou tipos de servidor adicionais e clique em Avançar:
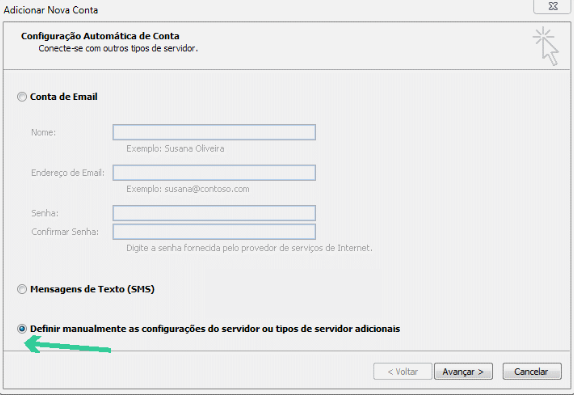
Na janela seguinte, selecione Email da Internet e clique em Avançar

Preencha as informações com os dados da sua conta.
Substitua os termos utilizados na imagem pelos dados da sua conta de email e domínio.
Nota: “seudominio” deve ser substituído pelo domínio que você registrou.
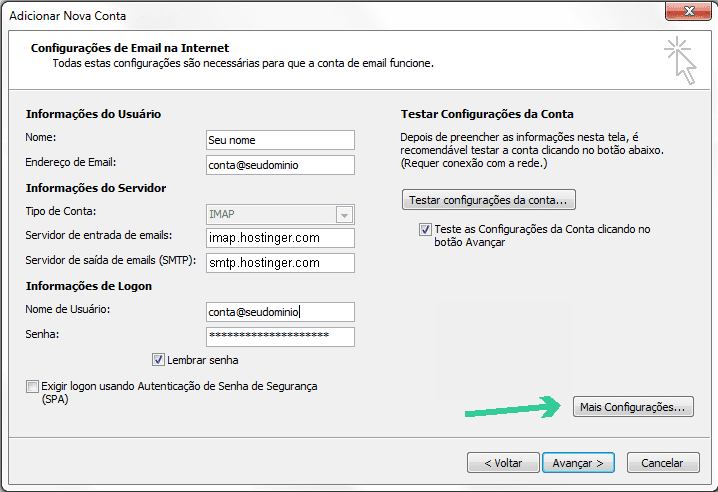
Nome: Seu nome que será exibido para quem receber os seus e-mails
Endereço de e-mail: seu e-mail completo (nome@seudominio)
Tipo de conta: IMAP
Servidor de entrada de e-mails: imap.hostinger.com
Servidor de saída de e-mails: smtp.hostinger.com
Nome de usuário: seu e-mail completo
Senha: sua senha do e-mail
Ao preencher tudo, clique em Mais Configurações
Na nova janela, selecione a aba Servidor de saída.
Deixe marcada a opção Meu servidor de saída (SMTP) requer autenticação.
Também deixe marcada a opção Usar mesmas config. do servidor de entrada de emails
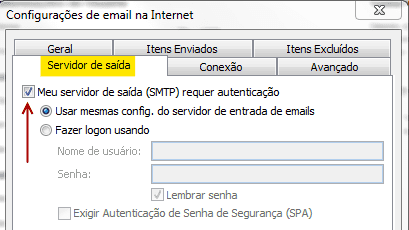
Ainda na mesma janela, clique na aba Avançado e configure as portas do servidor.
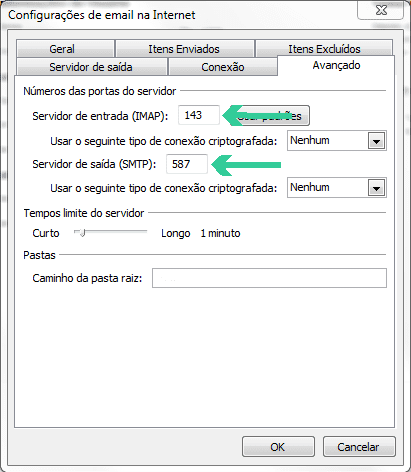
Números das portas do servidor, aplique:
– Servidor de entrada (IMAP): 143
– Usar o seguinte tipo de conexão criptografada: Nenhum
– Servidor de saída (SMTP): 587
– Usar o seguinte tipo de conexão criptografada: Nenhum
Clique em Ok para fechar esta janela.
Você voltará para a tela de configuração da conta, clique então em Avançar
O Outlook testará suas configurações e fará teste de envio e recebimento.
Pronto, sua conta está configurada no Outlook 2013. Pressione Fechar.

