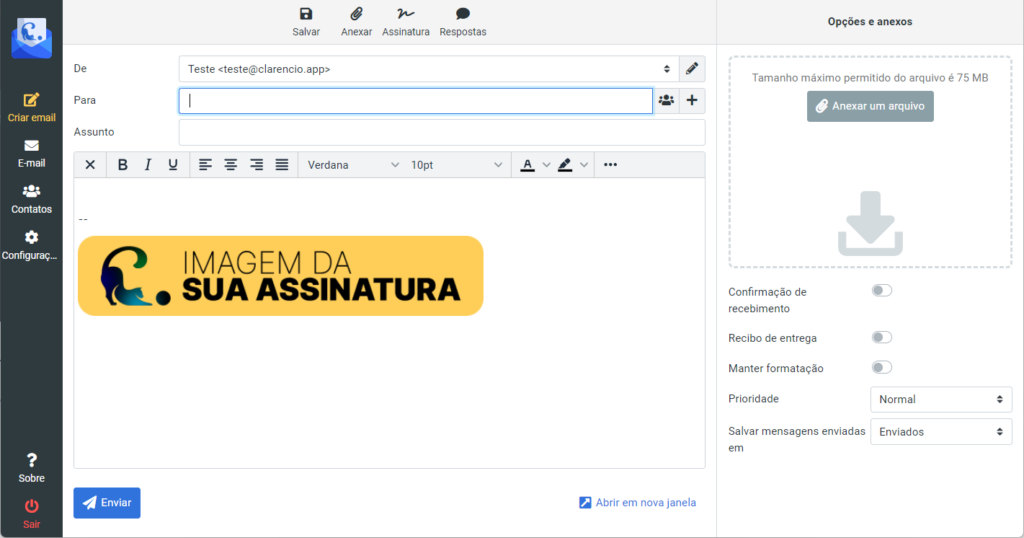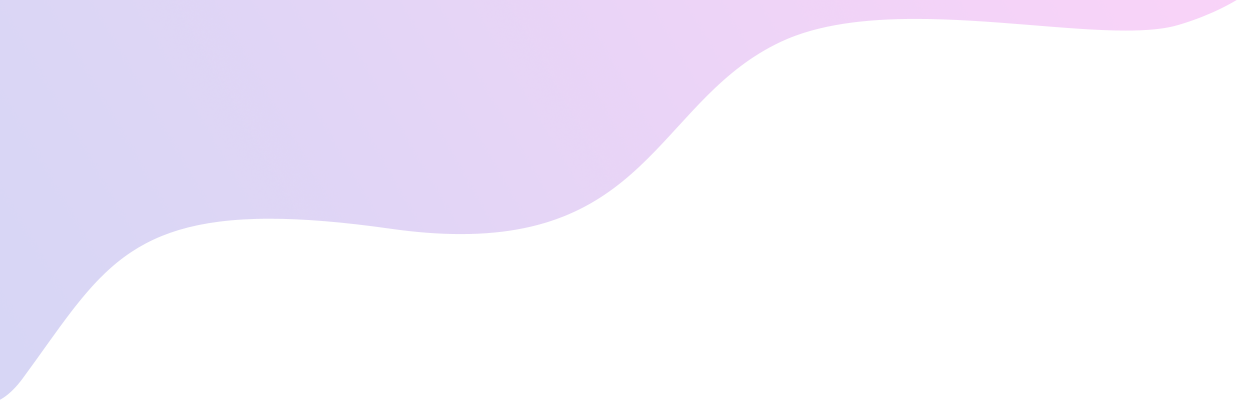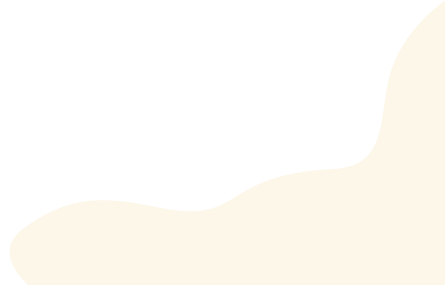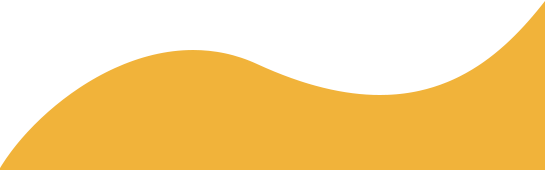Olá. 👋🏻
Vamos aprender como se configura a assinatura de e-mail, em vários canais e aplicações.
Navegue facilmente pelas opções abaixo:
- Outlook clássico para PC
- Outlook (novo) para PC
- Outlook no navegador (e-mails @lubrin.com.br ou @noria.com.br)
- Webmail (e-mails @confialub.com.br ou @lubrin.net.br)
Outlook clássico para PC
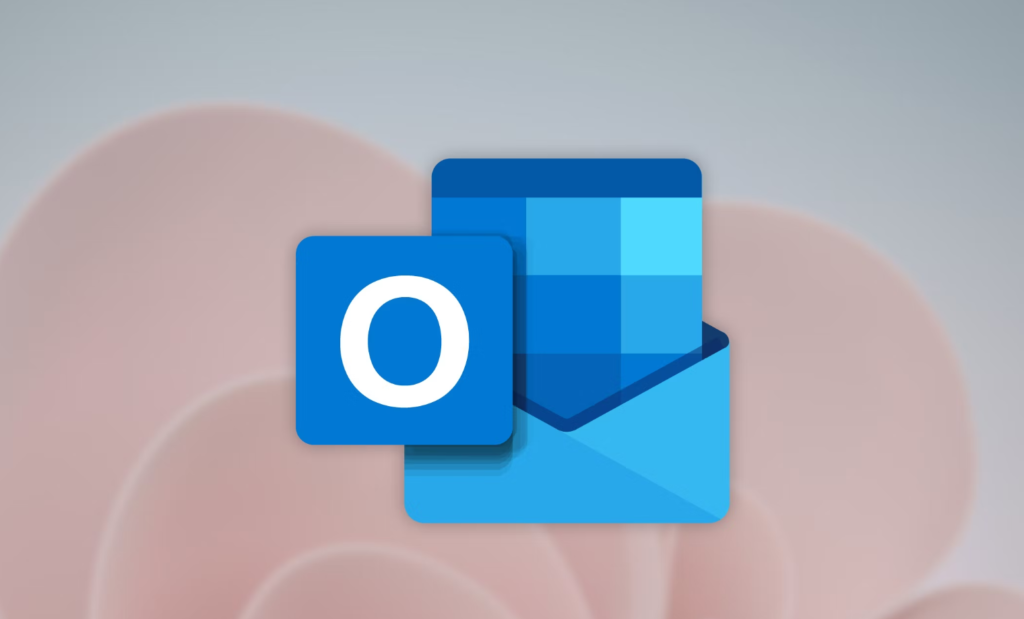
A configuração a seguir é para o Outlook clássico, aquele que vem com o pacote Office. A versão usada neste tutorial é a do Office Professional Plus 2021, mas é perfeitamente compatível com o Microsoft 365. A aplicação é representada pelo ícone na imagem acima.
Abre o aplicativo e clique em Arquivo:

Em seguida, clique em Opções:
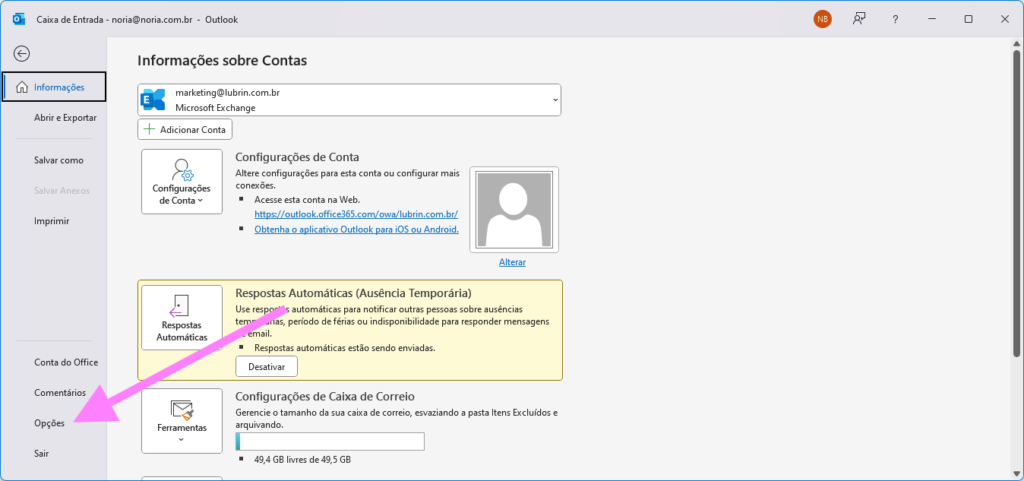
Na janela que abriu, clique em Email e, em seguida, em Assinaturas:
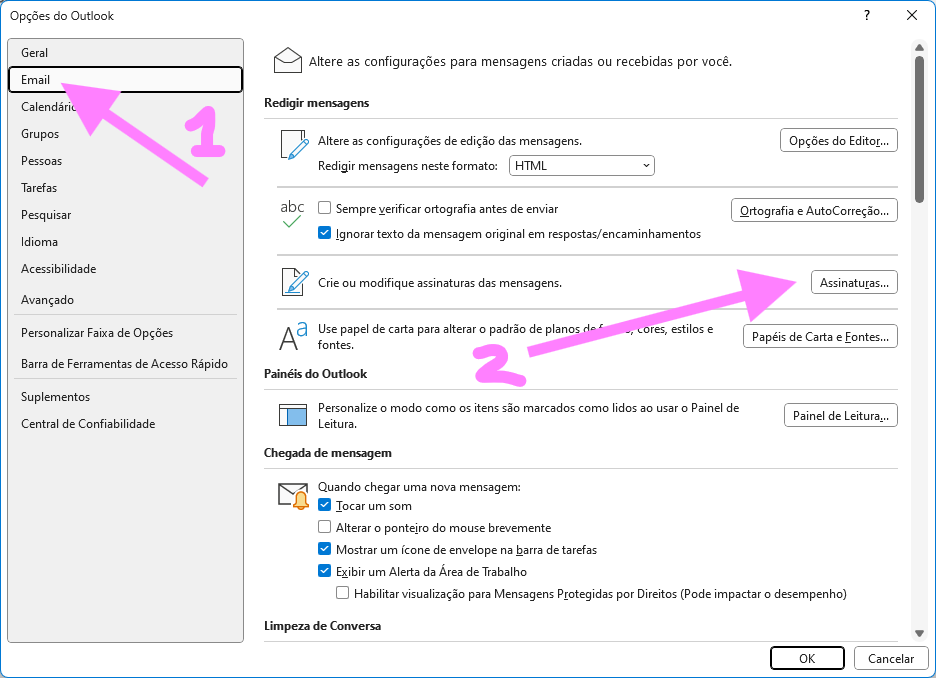
Se você ainda não tiver uma assinatura, ou se a intenção é atribuir uma nova assinatura a um novo e-mail, primeiro clique em Novo, nomeie a sua assinatura e, então, siga para a próxima etapa.
No campo de Editar assinatura (indicado com a seta), caso tenha alguma informação, apague.
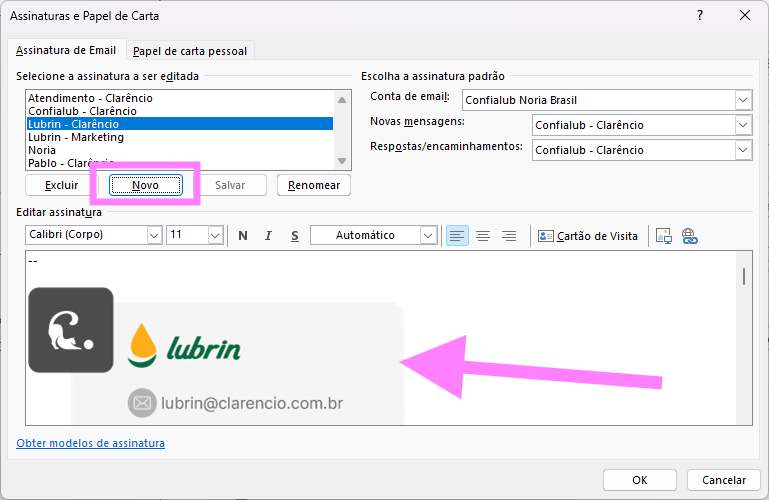
O campo de Editar assinatura em branco:
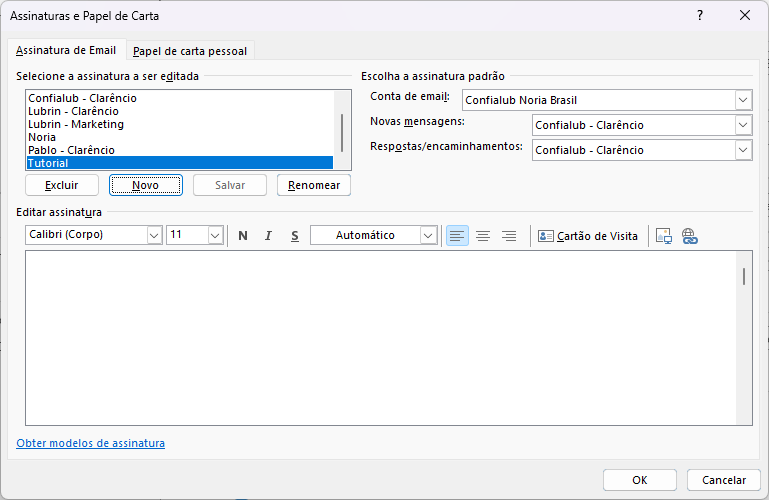
Primeiro, clique no ícone de adicionar imagem:
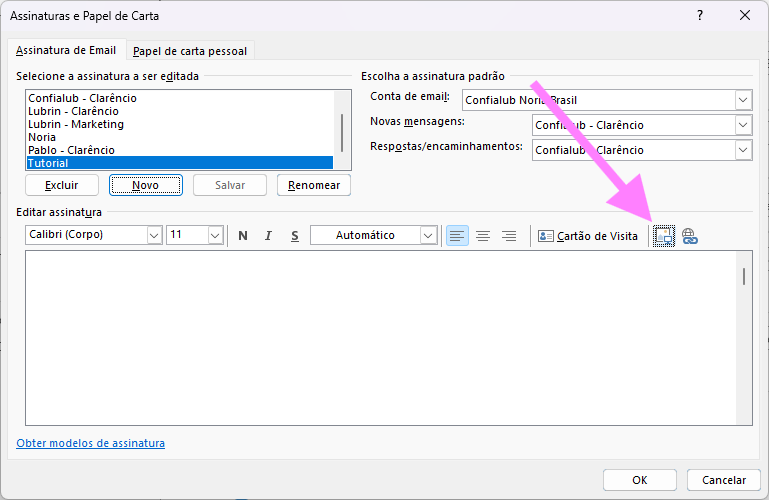
Na janela de Inserir imagem, clique no arquivo da assinatura, que já deve estar salvo na sua máquina, e, então, clique em Inserir:
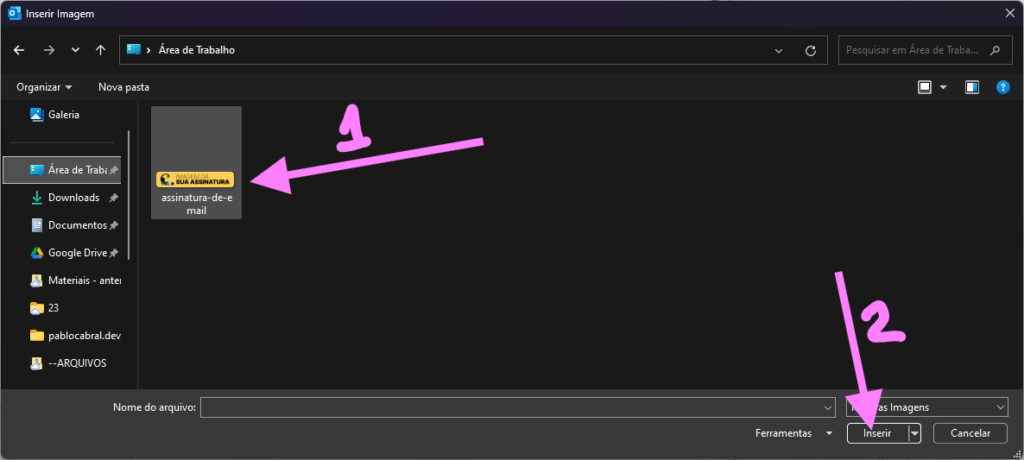
- Confirme se a imagem da assinatura é a correta;
- Clique em Salvar;
- Selecione a conta de e-mail atrelada à esta assinatura;
- Selecione a assinatura, pelo nome que você atribuiu, para novas mensagens;
- Seleciona a mesma assinatura, pelo nome que você atribuiu, para mensagens de respostas e encaminhamentos;
- Clique em OK.
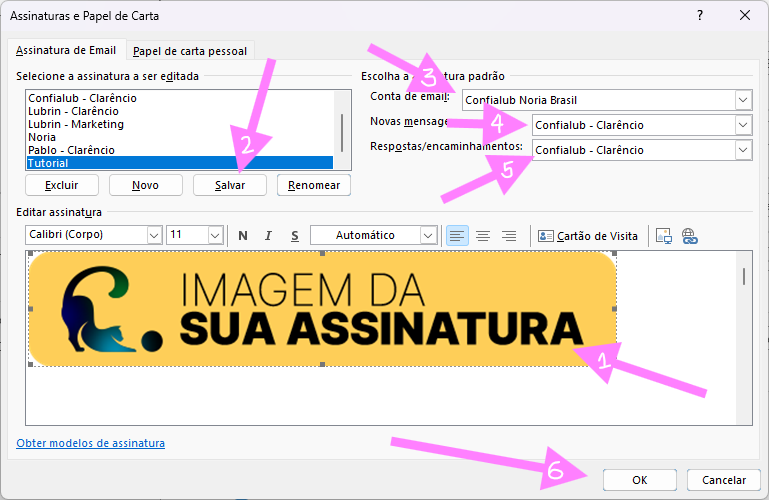
Na tela de opções do Outlook, pressione OK também.
A assinatura foi configurada com sucesso:
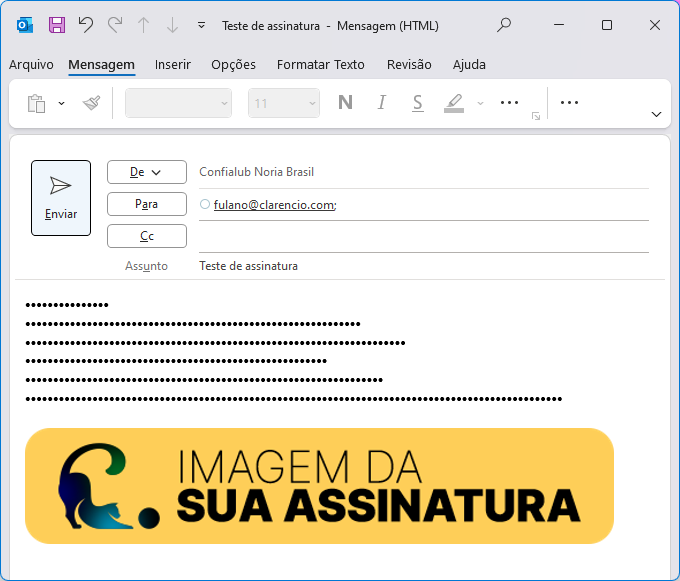
Outlook (novo) para PC

Este é o novo aplicativo do Outlook. Há indícios de que ele vai substituir a versão clássica da aplicação. Esta versão é representada pelo ícone acima.
Após abrir o programa, clique em configurações, no ícone de engrenagem:
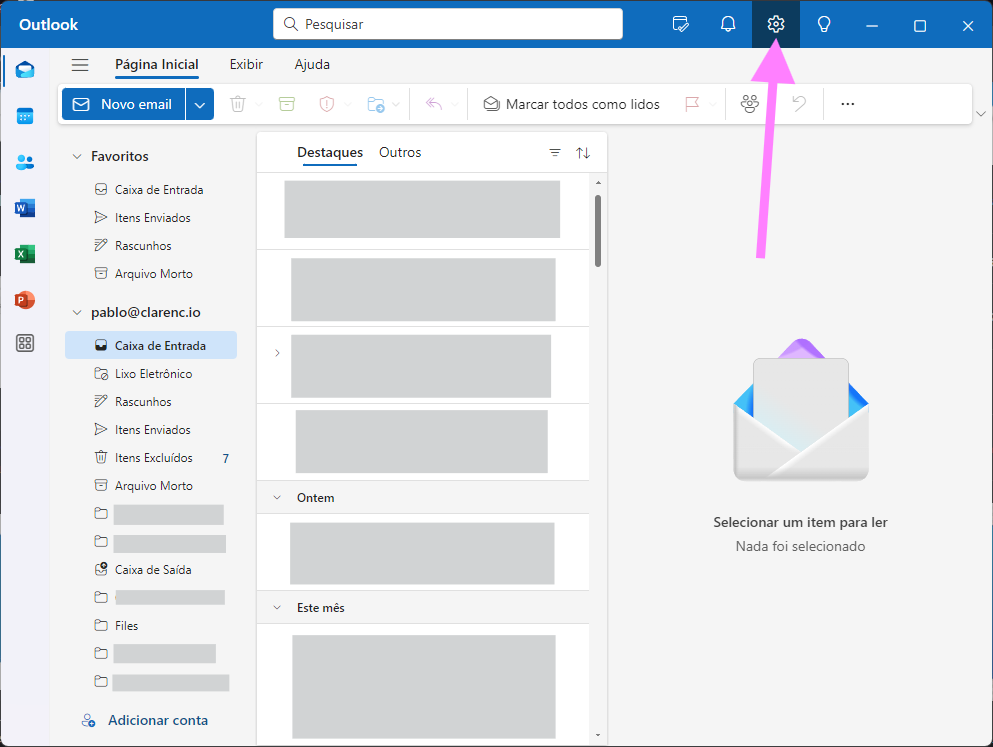
- Clique em Assinaturas;
- Se necessário, seleciona a sua conta de e-mail;
- Se você já tiver uma assinatura para esta conta de e-mail, selecione-a na caixa de seleção; se não tiver, clique em + Nova assinatura;
- Na parte de edição da assinatura, apague todo o conteúdo, se tiver; ela deve estar vazia, em branco.
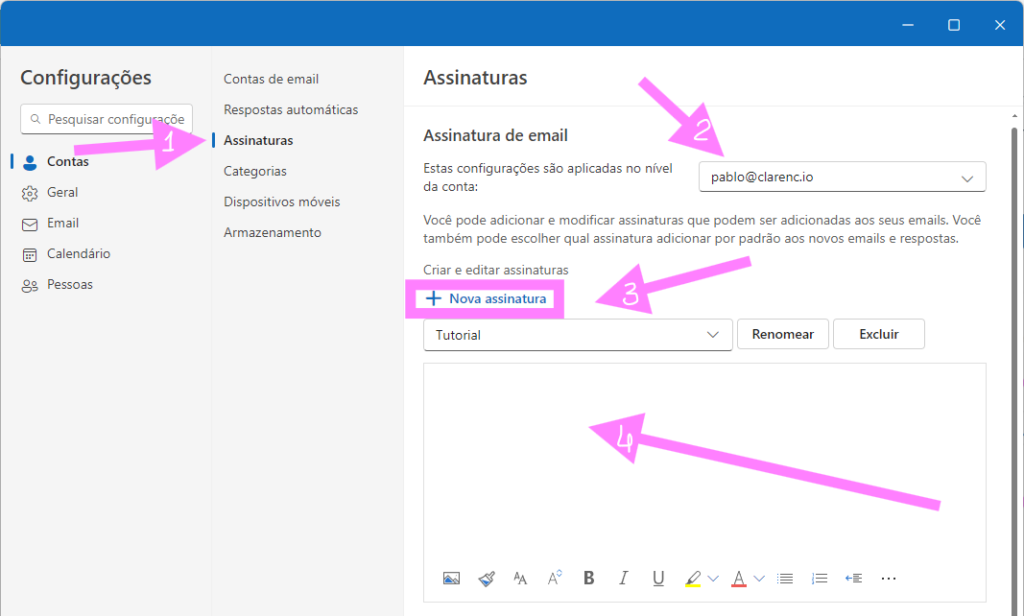
Clique em inserir imagem:
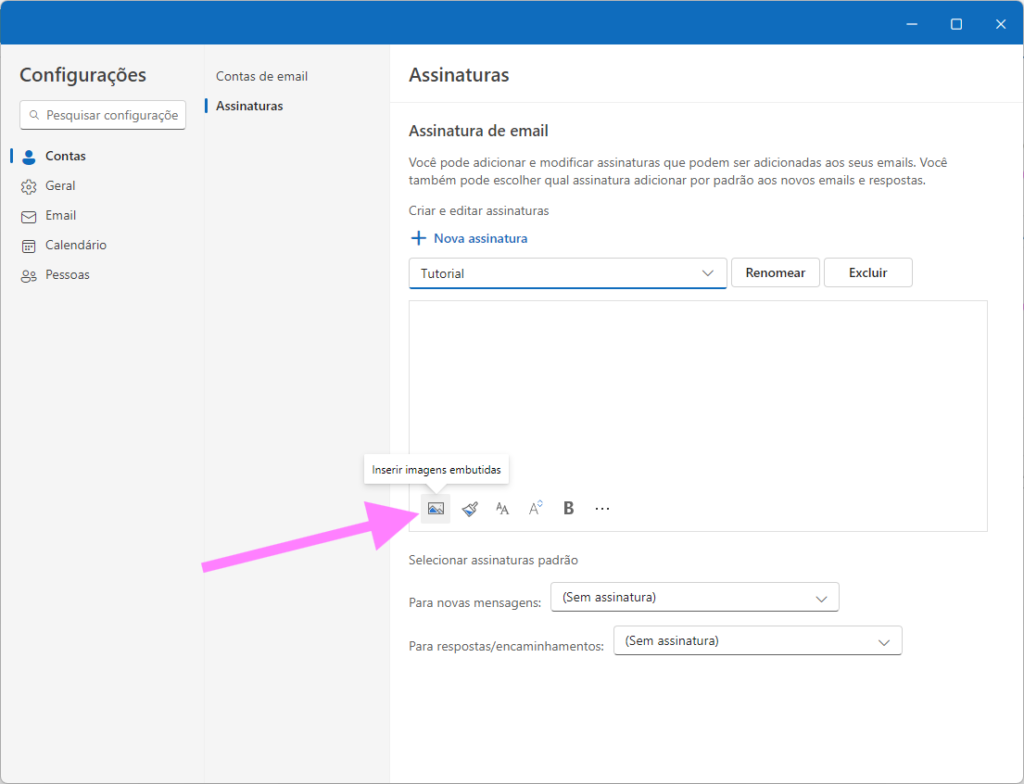
Na janela de Inserir imagem, clique no arquivo da assinatura, que já deve estar salvo na sua máquina, e, então, clique em Inserir:
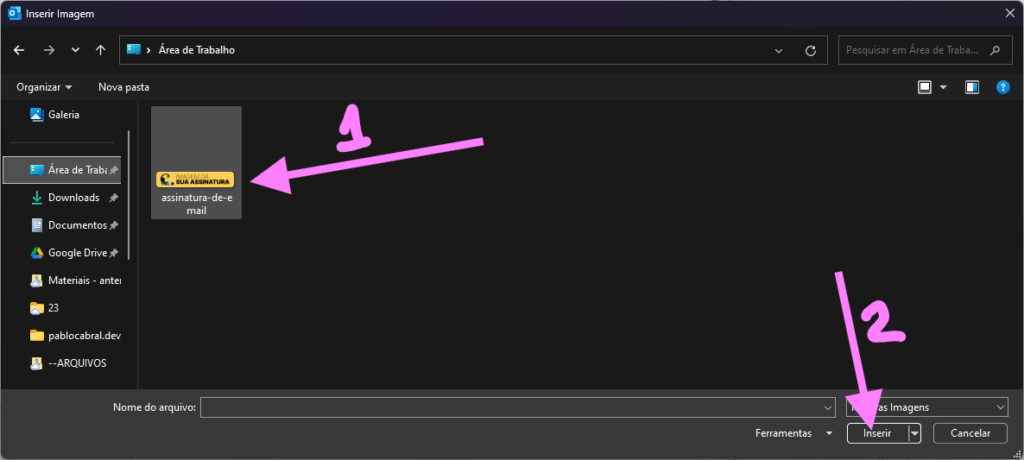
- Confirme, novamente, se a conta de e-mail está correta;
- Confirme se a imagem da assinatura está correta;
- Selecione a assinatura, pelo nome que você atribuiu, para novas mensagens;
- Seleciona a mesma assinatura, pelo nome que você atribuiu, para mensagens de respostas e encaminhamentos;
- Clique em Salvar.
Pode fechar a janela das configurações e pronto, sua assinatura está configurada e pronta para ser usada:
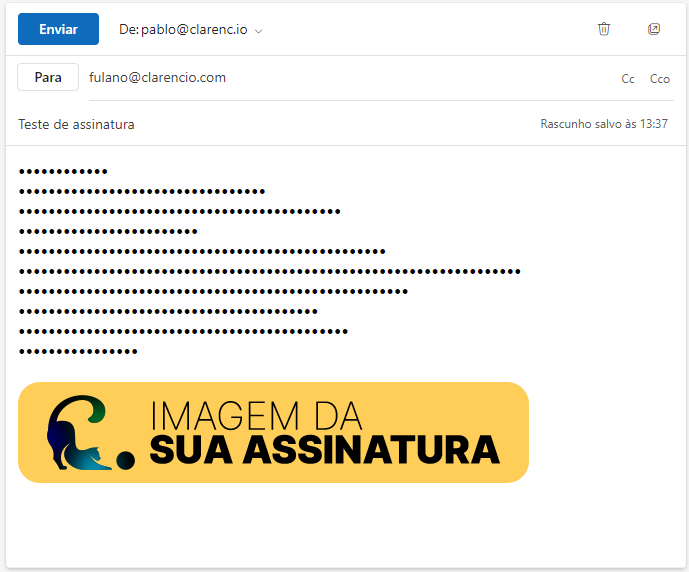
Outlook no navegador
A configuração será feita pelo navegador de internet (Chrome, Edge, Firefox etc), pelo site do Outlook (https://outlook.com) e considera contas com acesso ao Microsoft 365 (@lubrin.com.br ou @noria.com.br). As cores de branding podem ser diferentes, mas as funcionalidades são as mesmas.
Clique em Configurações, no ícone de engrenagem

- Clique em Redigir e responder e encontre a seção Assinatura de e-mail (aqui, apareceu como a primeira);
- Se você já tem uma assinatura, selecione-a na lista; se não tem, clique em + Nova assinatura;
- Se tiver algum conteúdo na área de edição da assinatura, apague. Ela deve estar vazia, em branco.
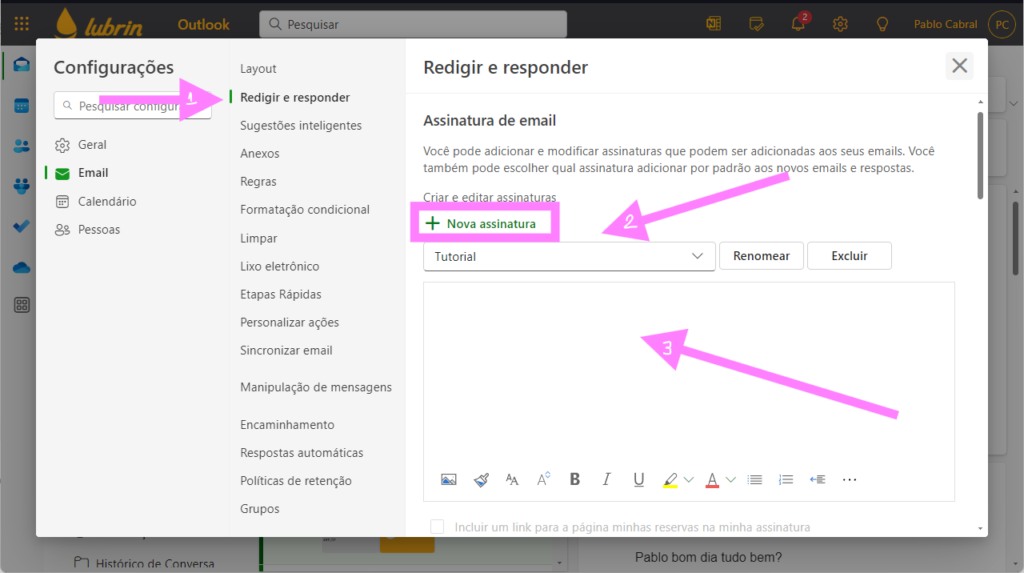
Clique em Inserir imagem:
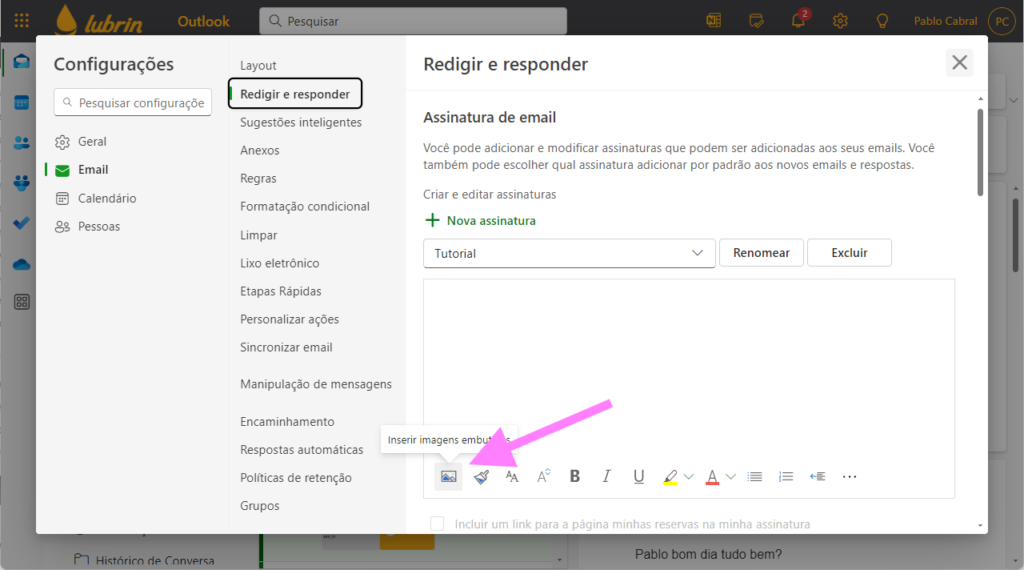
Na janela de Inserir imagem, clique no arquivo da assinatura, que já deve estar salvo na sua máquina, e, então, clique em Inserir:
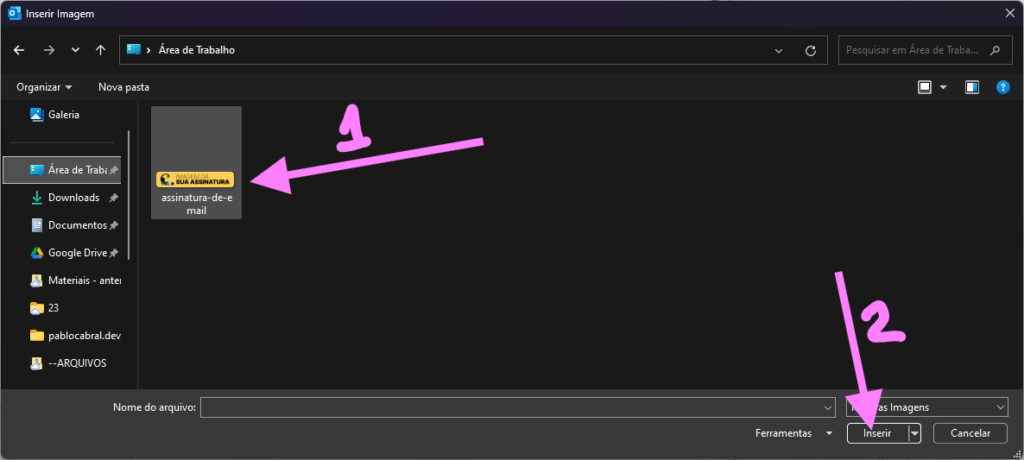
Verifique se a imagem da assinatura está correta. Se sim, clique em Salvar.

Para a etapa a seguir, pode ser necessário rolar um pouco a página para baixo, para que o conteúdo apareça.
- Selecione a assinatura, pelo nome que você atribuiu, para novas mensagens;
- Seleciona a mesma assinatura, pelo nome que você atribuiu, para mensagens de respostas e encaminhamentos;
- Clique em Salvar.
Pronto. Pode fechar a janela de configurações. Seu e-mail está com a assinatura configurada:
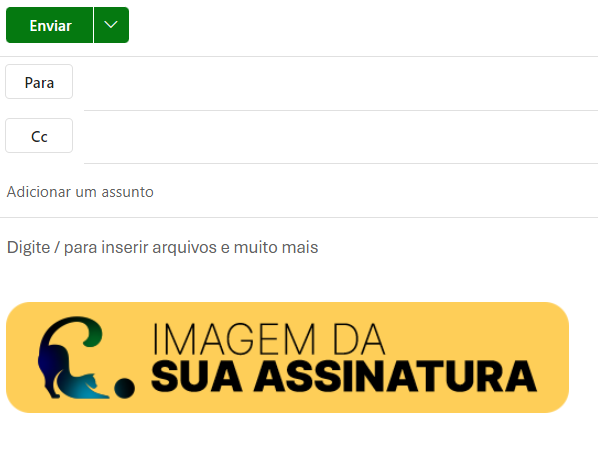
Webmail
A configuração será feita pelo navegador de internet (Chrome, Edge, Firefox etc), pelo site do webmail usado para a sua conta (https://webmail.clarencio.app/ para contas @confialub.com.br; ou https://email.lubrin.net.br/ para contas @lubrin.net.br). As cores de branding podem ser diferentes, mas as funcionalidades são as mesmas.
- Clique em Configurações;
- Clique em Identidades;
- Clique sobre a sua conta;
- Se tiver algum conteúdo na área de edição da assinatura, apague. Ela deve estar vazia, em branco.
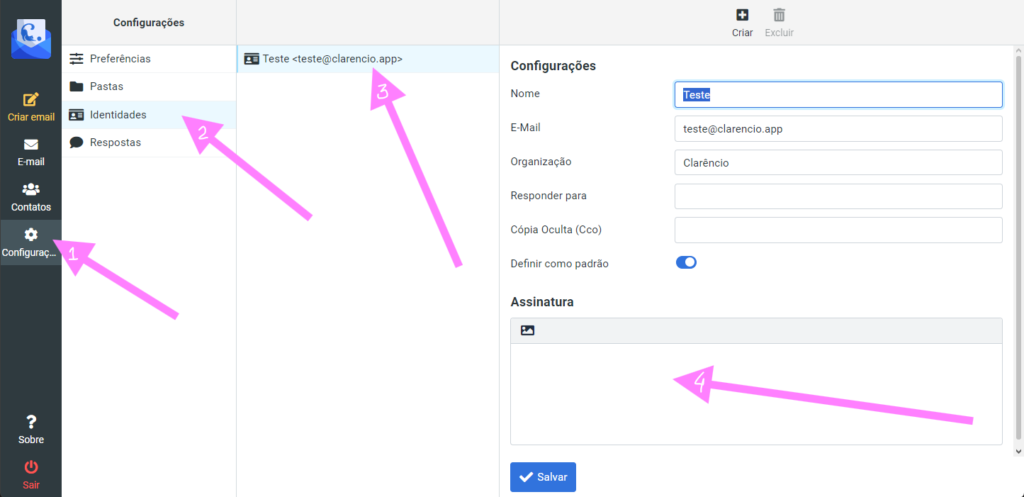
Clique em HTML para aparecer a barra de edição:
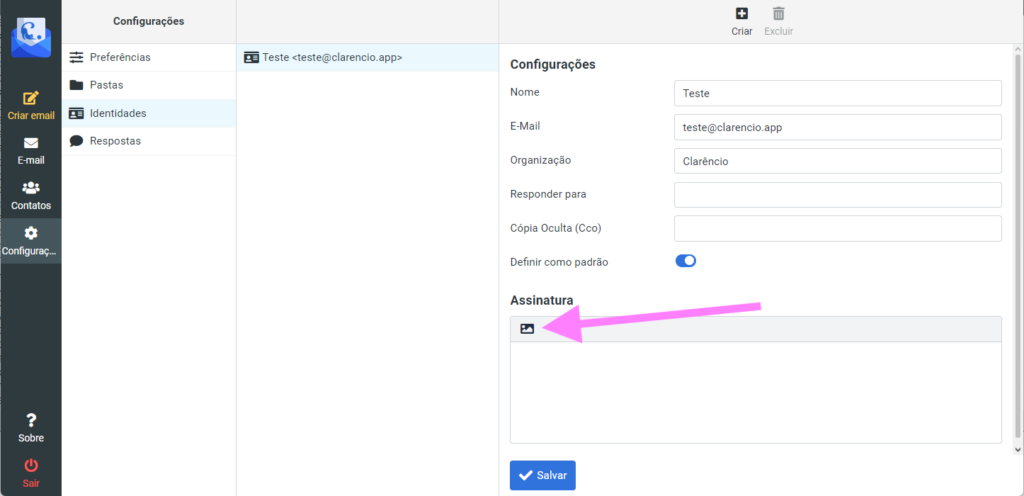
Clique sobre Selecionar imagem:
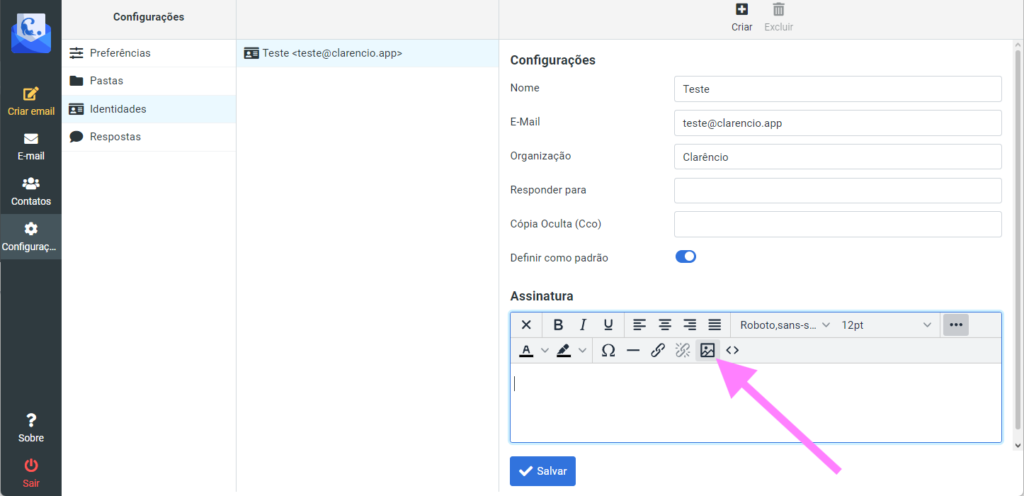
Clique em upload:
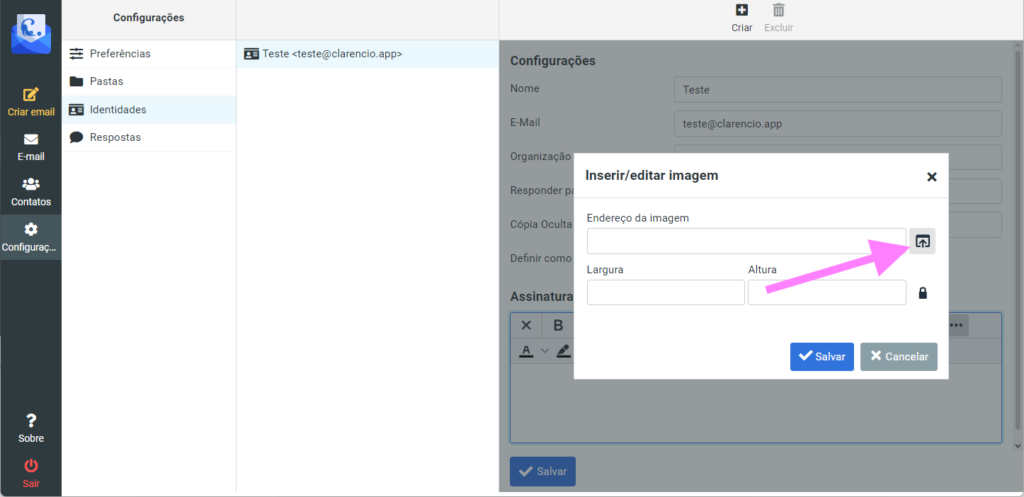
Clique em adicionar imagem:
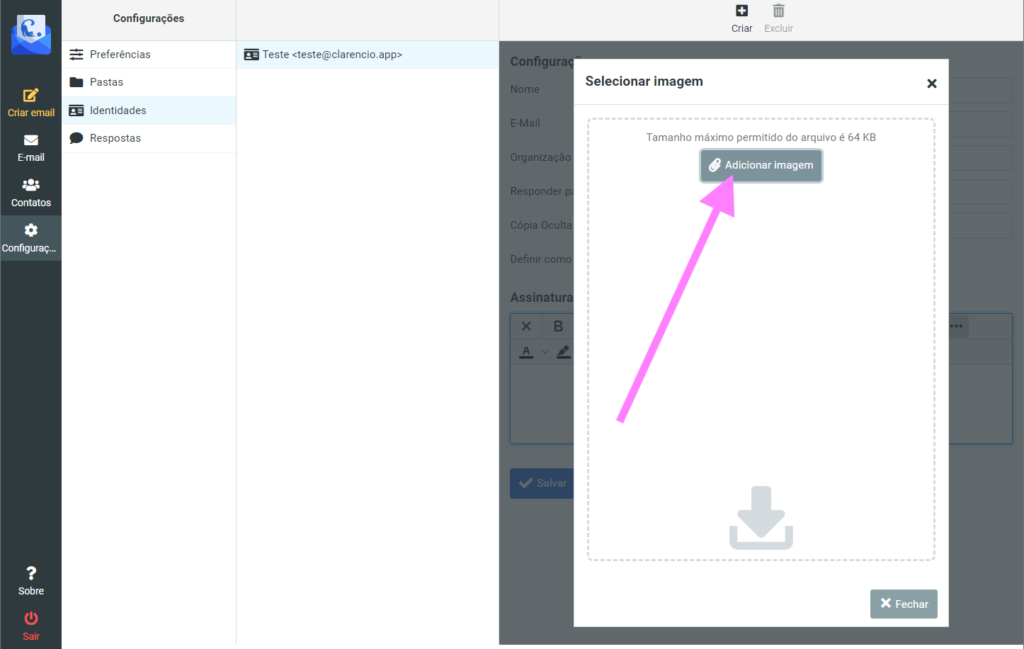
Na janela de Inserir imagem, clique no arquivo da assinatura, que já deve estar salvo na sua máquina, e, então, clique em Inserir:
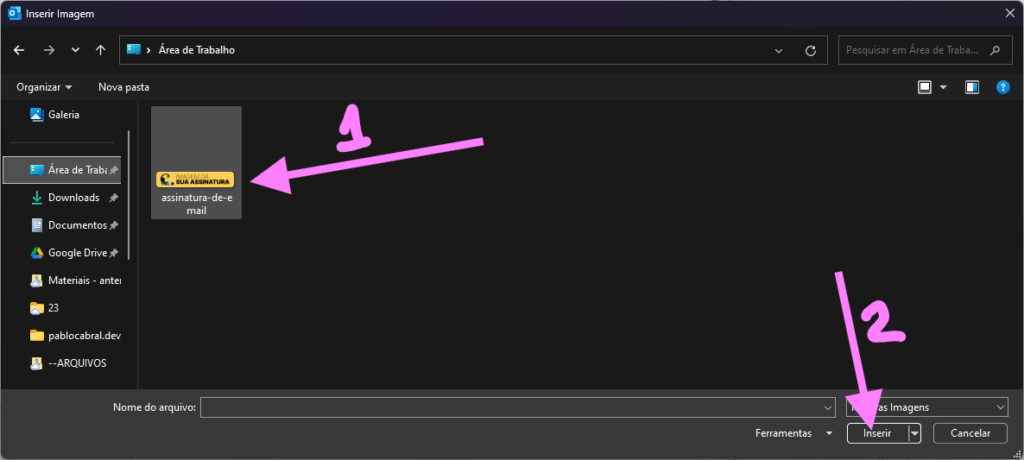
Clique sobre o nome do arquivo da imagem:
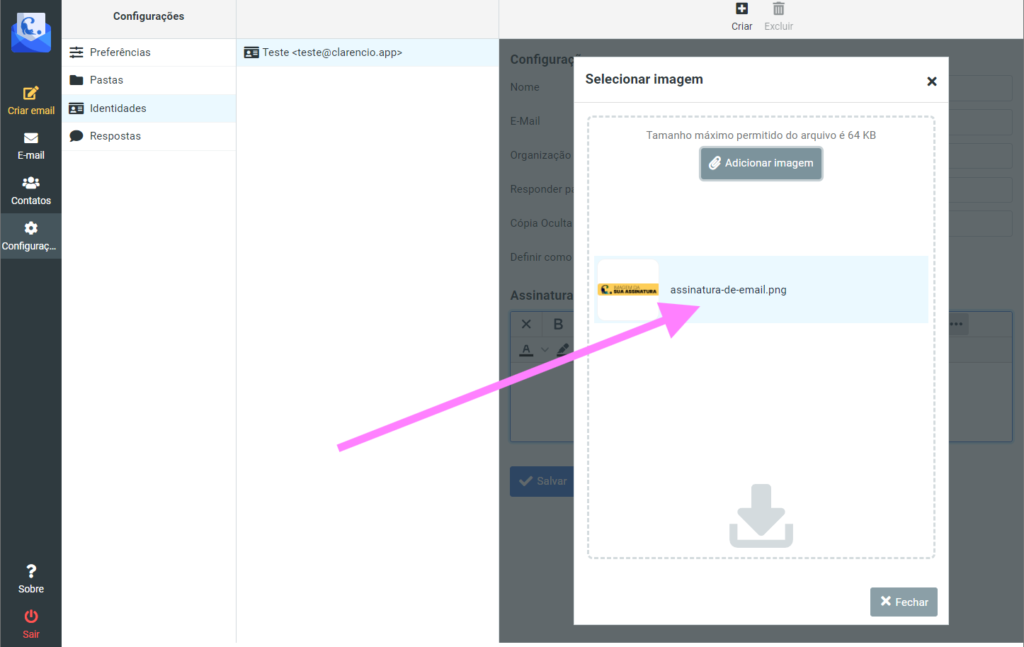
Clique em Salvar:
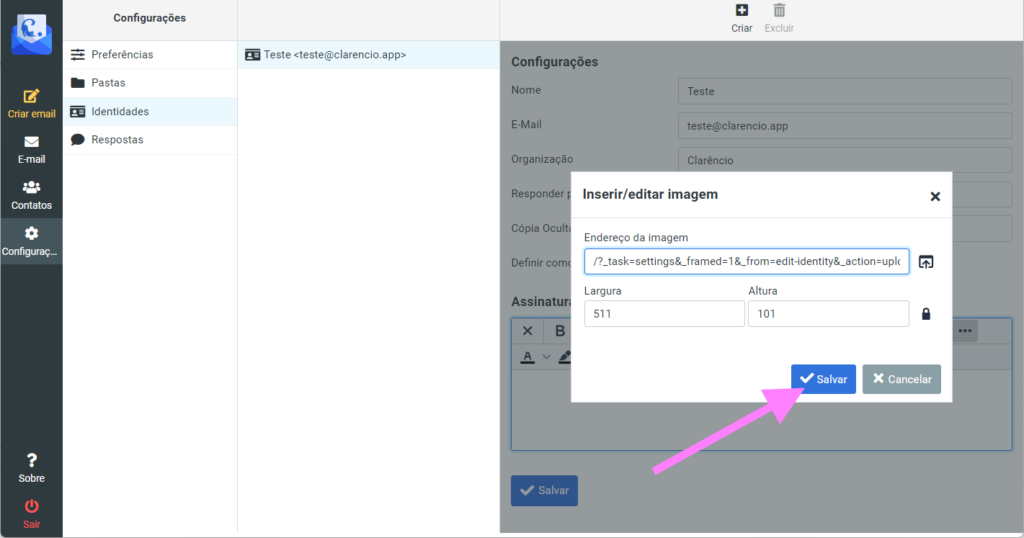
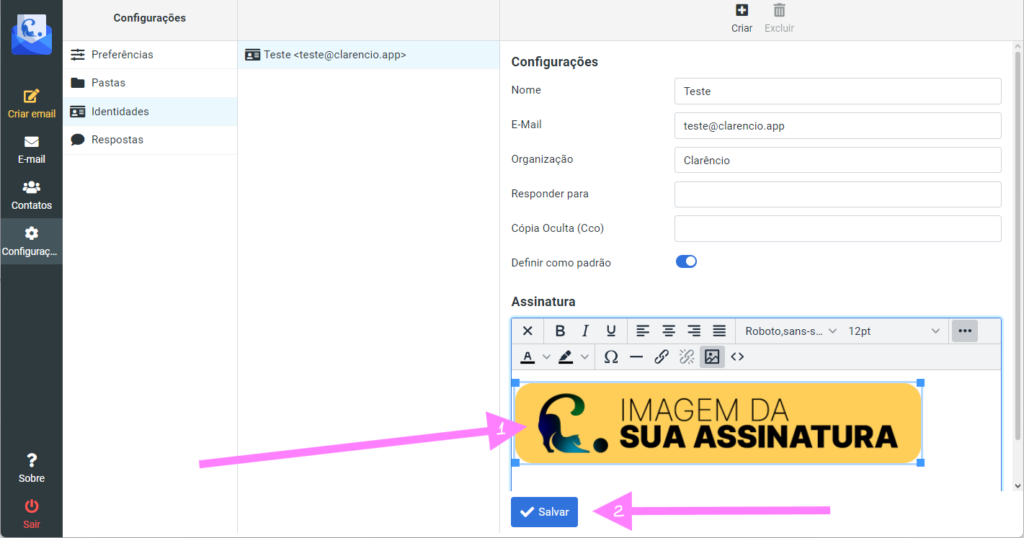
Confirme se a imagem está correta e clique em Salvar:
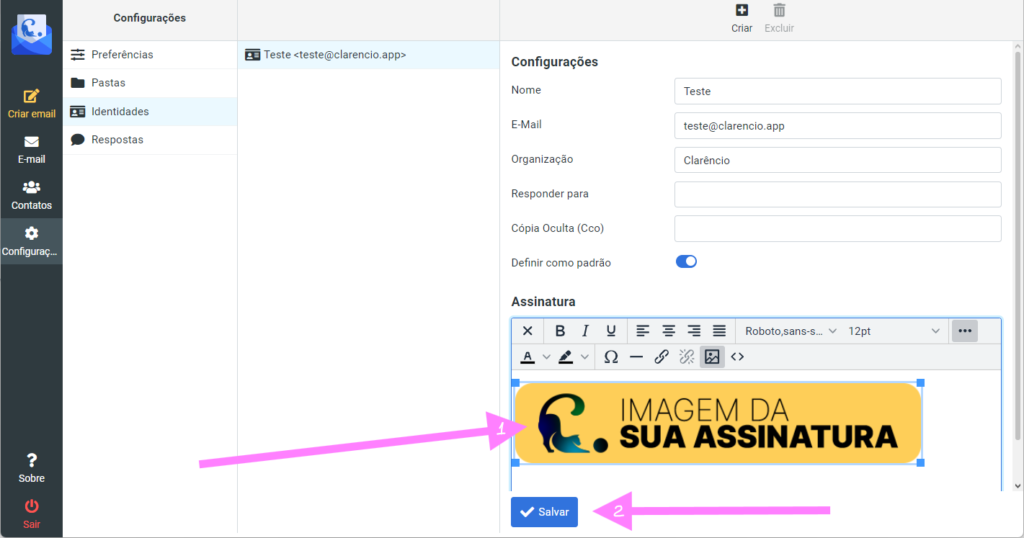
Agora, vamos configurar sua conta para usar o HTML como o padrão para criar mensagens:
- Clique em Preferências;
- Clique sobre Redigir mensagens;
- Em Criar mensagens em HTML, selecione sempre;
- Clique em Salvar.
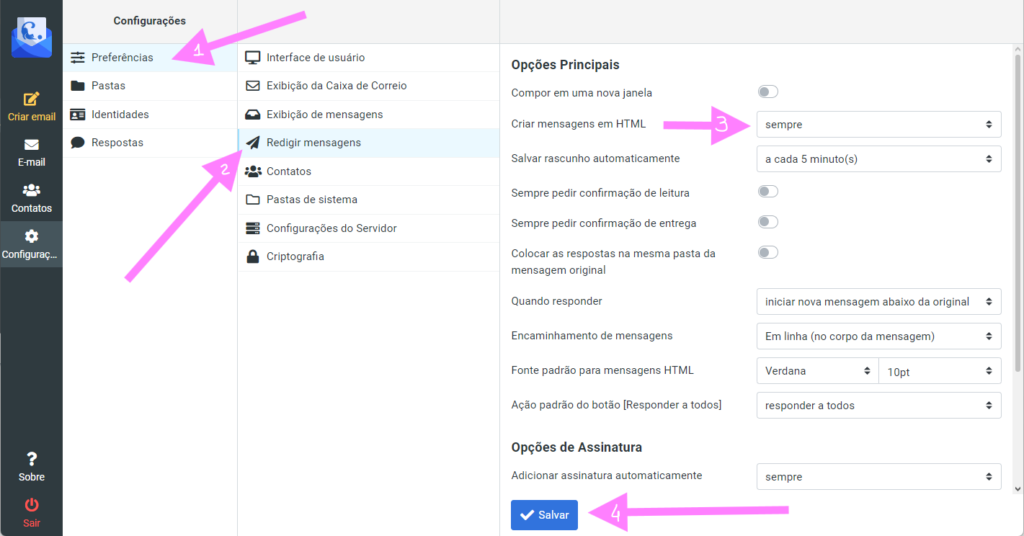
Pronto. O seu e-mail está configurado e pronto para ser usado com a assinatura: